Seriendruck "Briefe"
Als erstes verfassen Sie den Brief, welcher Sie an mehrere Empfänger adressieren wollen. Speichern Sie diesen ab.
Im Datengitter des Adressmodul können Sie über den Filter "Adress-Typ" die Daten eingrenzen indem Sie den gewünschten Adress-Typ wählen. Möchten Sie gerne einen Brief an die Aerzteschaft schreiben ist Ihnen sicher aufgefallen, dass dieser Adress-Typ nicht existiert. In diesem Fall haben Sie folgende Möglichkeit. Wählen Sie den Filter "Adress-Typ" Personen. Beachten Sie, dass im Datengitter die Spalte "Adressart" markiert ist. Wenn nicht, klicken Sie mit der rechten Maustaste in die Daten und wählen dann Datengitter Eigenschaften.
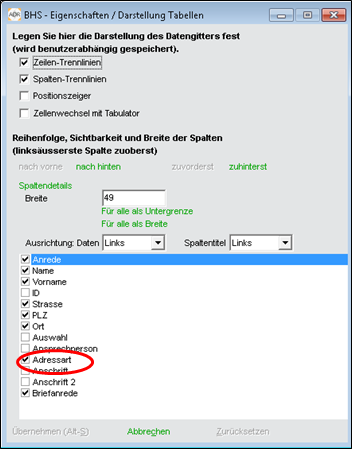
Übernehmen Sie die Einstellung.
Kontrollieren Sie bei allen Aerzten/innen, dass die Briefanrede vollständig ist. Ansonsten passen Sie diese bitte an.
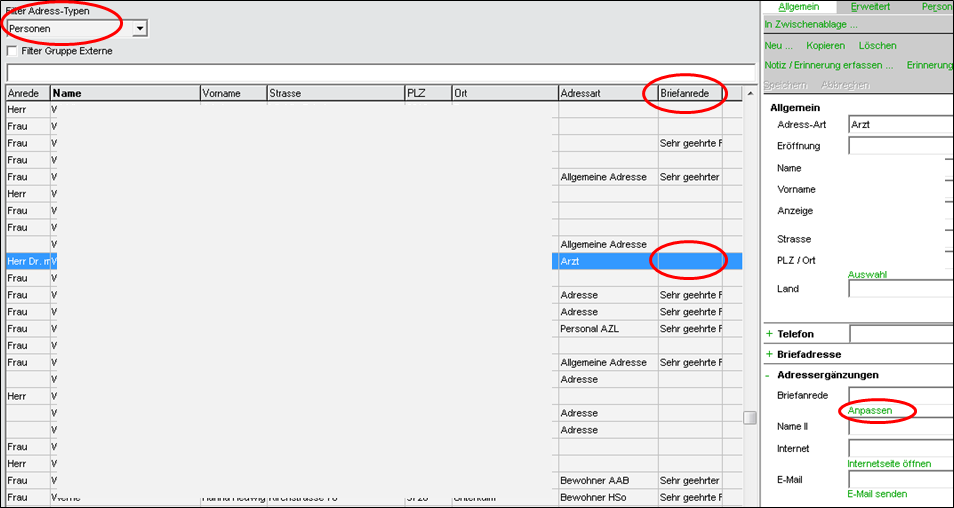
Exportieren Sie die Daten ins Excel, filtern dort die Spalte Adressart nach "Aerzte". Dies funktioniert natürlich nur dann, wenn die Aerzte die entsprechende Adressart haben. Sind die Aerzte/innen nicht als solches gekennzeichnet, lohnt es sich vielleicht dies nach zuführen. Vergewissern Sie sich, dass die Bezeichnung "Arzt" als Adressart überhaupt vorhanden ist. Wenn ja, übernehmen Sie bei allen Aerzte/innen die entsprechende Adressart. Exsistiert noch keine solche Adressart, ergänzen Sie dies im Menü Administration > Textvorgaben.
Haben Sie nun die Adressart um die Bezeichnung "Arzt" ergänzt, können Sie bei den vorhandenen Aerzten/innen die Adressart entsprechend anpassen. Dann können Sie wiederum kontrollieren, ob die Briefanrede vorhanden ist und die Daten exportieren. Im Excel markieren Sie die Spaltenzeile und gehen ins Register "Daten". Hier setzen Sie den Filter. Nun filtern Sie die Spalte "Adressart" nach Arzt. Speichern Sie dieses Dokument bei Ihnen ab.
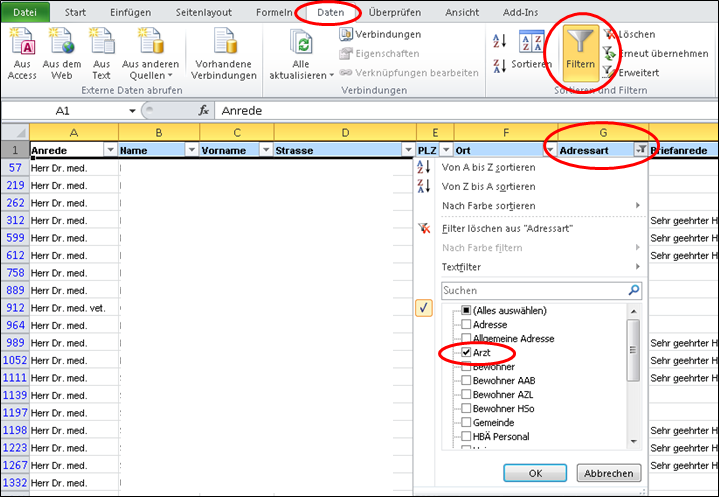
Öffnen Sie ein Word Dokument und starten Sie den Seriendruck "Briefe".
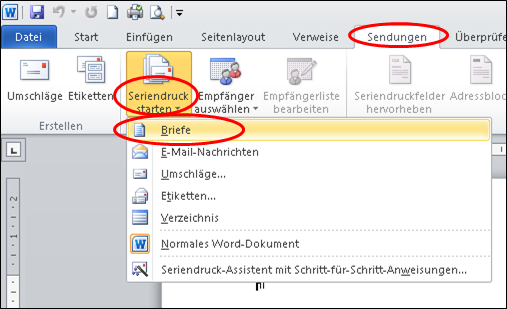
Dann gehen Sie auf "Empfänger auswählen" und klicken auf "Vorhandene Liste verwenden".
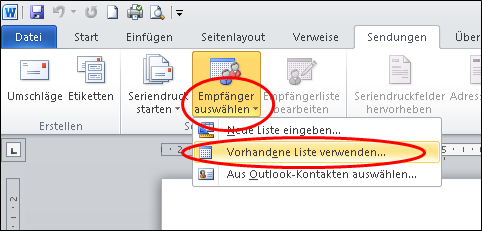
Nun können Sie die entsprechende Datenquelle öffnen und wählen im Fenster, welches eingeblendet wird die Tabelle aus. Im Excel mit den hinterlegten Adressen, können Sie nachschauen in welcher Tabelle die Adressen geschrieben wurden. In unserem Beispiel wäre das Tabelle 4.
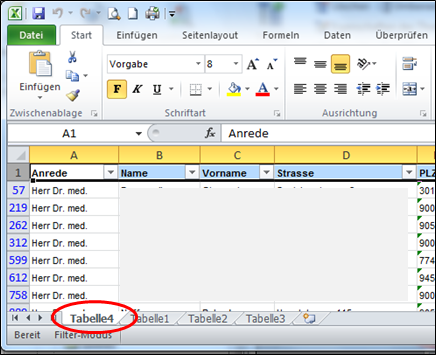
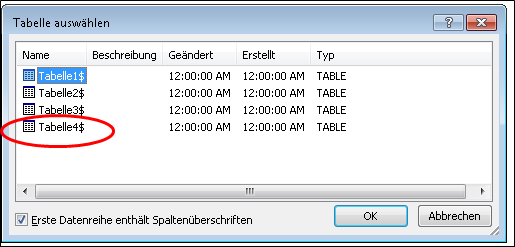
Danach klicken Sie auf Seriendruckfeld einfügen.
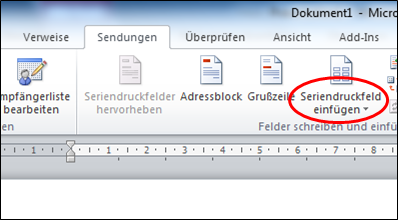
Wählen Sie jene Druckfelder aus, welche Sie in der Empfängeradresse wünschen.
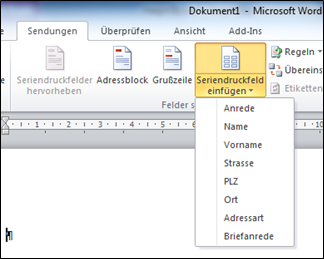
Empfängeradresse bearbeiten Sie, indem Sie auf das entsprechende Feld klicken. Dieses wird dann ins Word genommen. Zwischen "Vorname" und "Name" setzen Sie einen Leerschlag sowie zwischen "PLZ" und "Ort". Zeilenwechsel mit Enter.
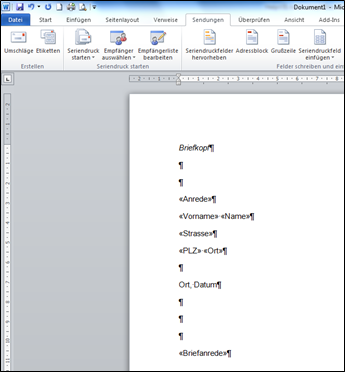
Da das Excel Dokument die Daten Filtern musste, sind die weiteren Adressen im Hintergrund nach wie vor aktiv. Damit diese nicht berücksichtigt werden, klicken Sie auf "Empfängerliste bearbeiten". Entfernen Sie dann bei jenen Adressen, welche nicht gedruckt werden sollen, den Haken. Bestätigen Sie mit ok.
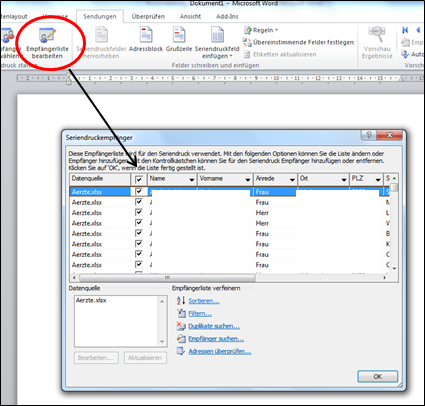
Dann können Sie Ihre Briefe drucken. Klicken Sie auf Ergebnis Vorschau.
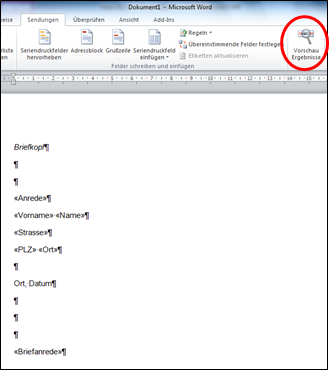
Die erste Adresse wird eingeblendet. Um die weiteren Adressen einblenden zu lassen, können Sie mit den Pfeiltasten navigieren.
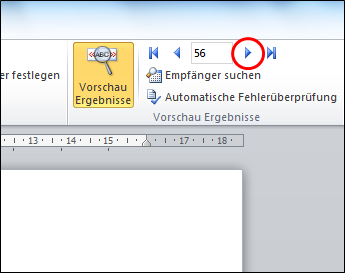
Die Zahl im Feld bezieht sich auf die Zeile im Excel Dokument.